mxSeal Configuration
Learn how to configure mxSeal for optimal protection against cyber threats.
To use mxSeal with your emails, follow these steps when in the Mail2Sign web app (https://lab.mxhero.com/sign)
Settings
Enter “Settings” to set your Signature service to mxSeal and Save…
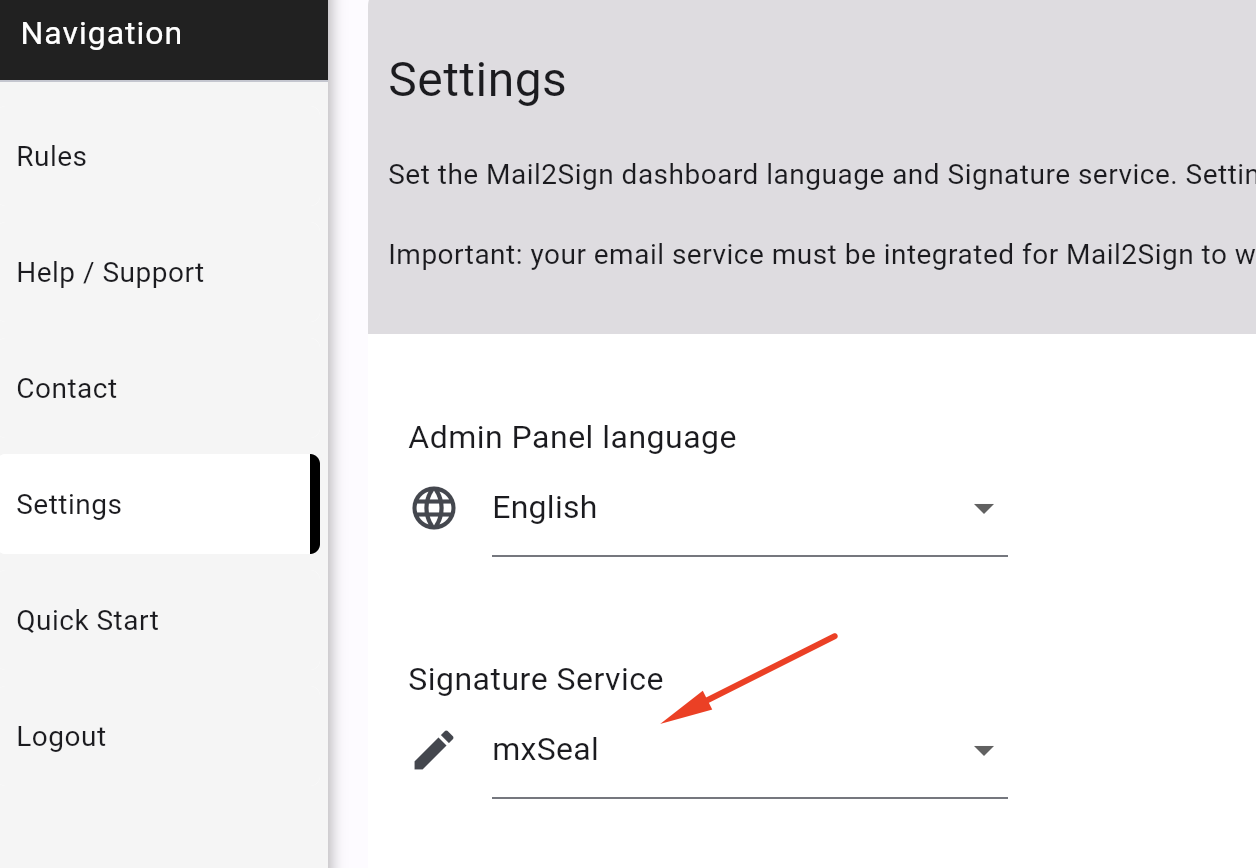
Create your mxSeal Rule
On the Rules page, click the button to add a new rule...
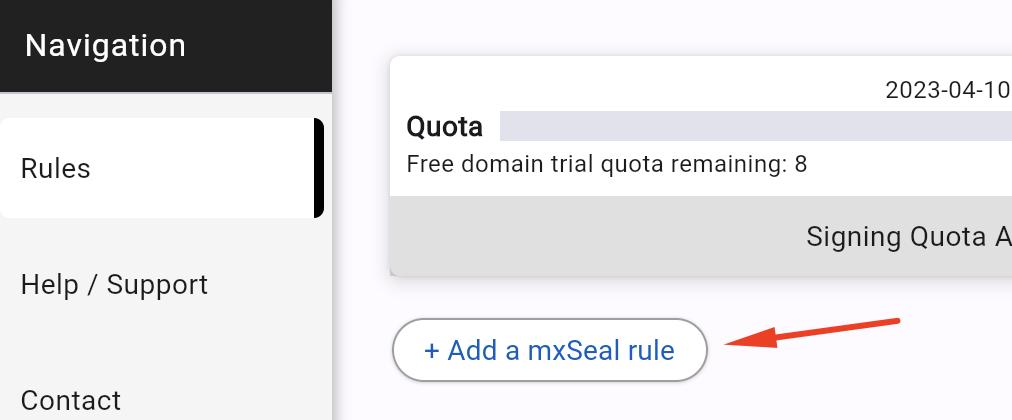
Add a rule name for your reference
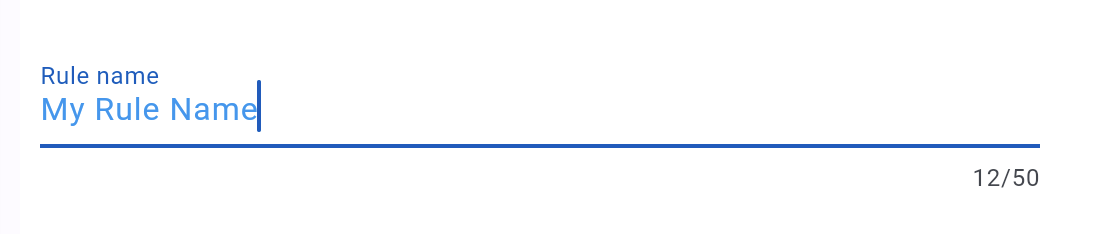
Activate for the entire domain or not
Toggle the switch to the "on" position if you want the rule to apply to other users in your email domain. If this switch is "off," this rule will only apply to emails from the logged-in account.
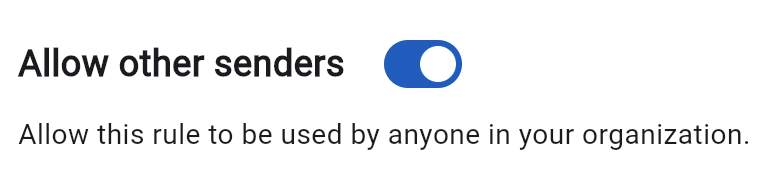
Limit the rule to specific senders
If you want to limit this rule to specific senders in your domain, you can list these senders with this option turned "on." You must list the full email address of the senders you would like to allow.
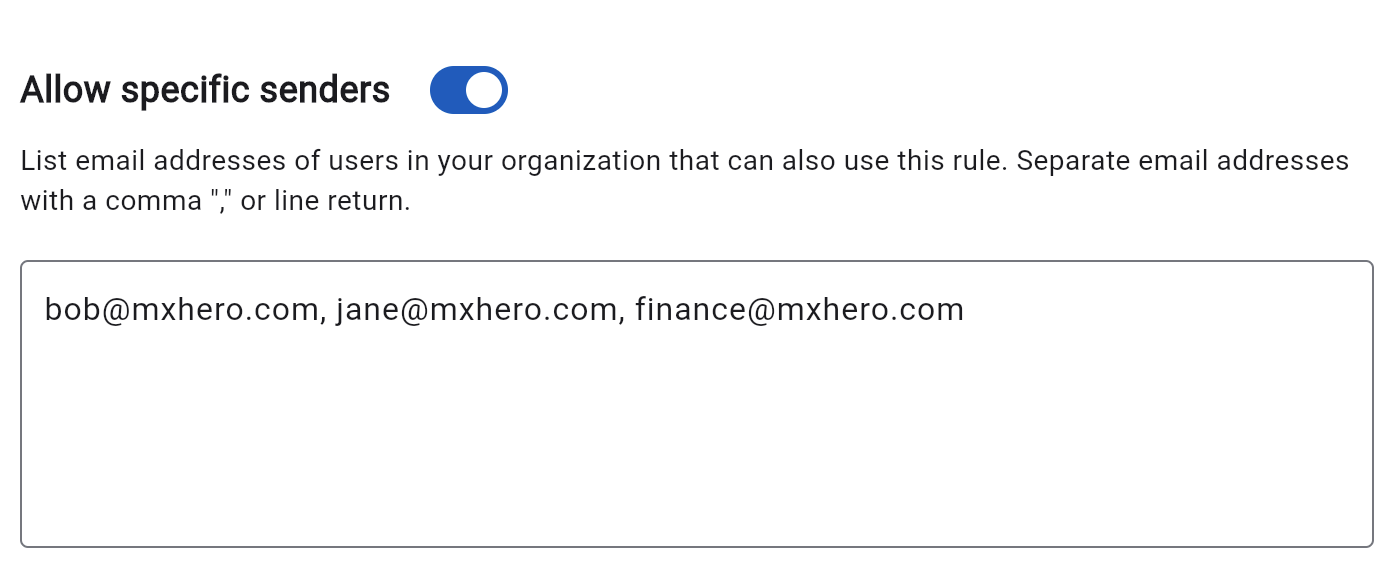
Set the rule's subject line keyword (hashtag)
mxSeal can be configured with more than one rule. Each rule can be configured with specific features. For example, one mxSeal rule may send back a copy of the digitally signed documents to the sender; another may not. In order for mxSeal to know which rule to use on an email, it looks for a keyword on the subject line. This keyword is configured in the rule and removed before delivery. A default rule, which has no keyword, can be created as well.
Setting a default rule with "no keyword"
To set a rule as the default, select the first option as illustrated below.
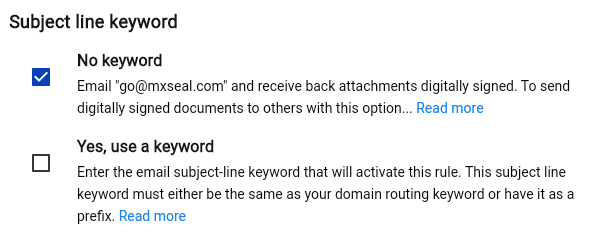
Assigning a subject line keyword
To set a rule to a keyword, select the second option and fill the field with the keyword that mxSeal should look for in the email's subject line. The rule will process the email with its configuration and then remove the keyword from the subject line prior to delivery.
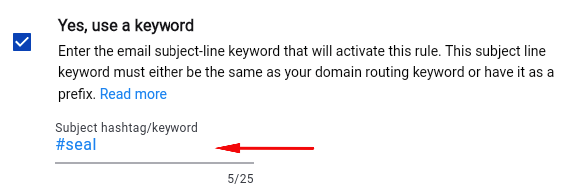
Set the rule's hashtag/keyword. When this keyword is added to the subject line of an email, the email is redirected to Mail2Sign for digital signature processing.
Read more here: Mail2Sign Subject Hashtag
Select the preferred method of message delivery
With mxSeal, you have two choices for how to have your emails delivered with digitally signed attachments.
The first option is the easiest to set up but is less transparent to the recipient. This option is to have your emails forwarded and delivered by mxSeal. Because mxSeal is authorized to send email from mxHERO servers, your message, and attachments will typically not have delivery issues - for example, be classified as spam.
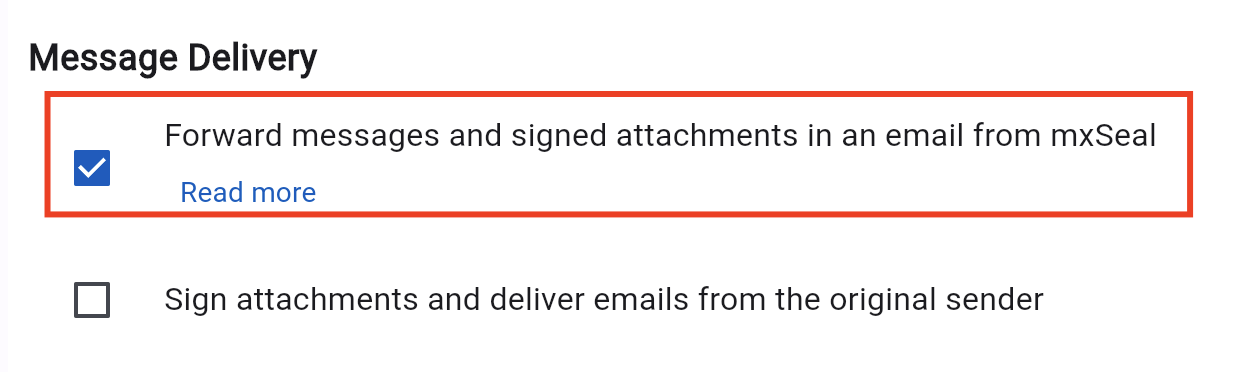 Selecting mxSeal forwarding delivery
Selecting mxSeal forwarding delivery
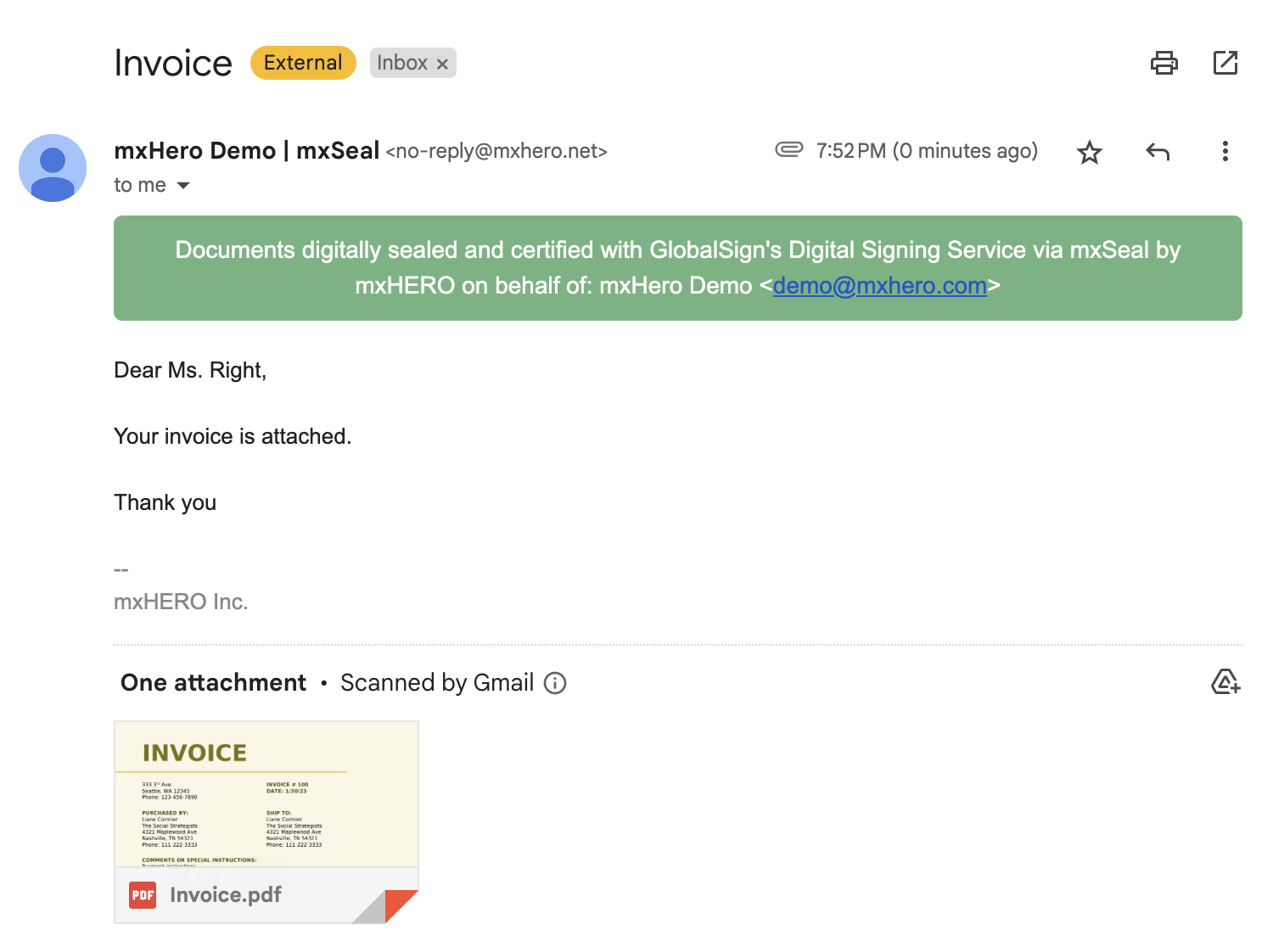 Example of a forwarded email. The original email is forwarded from mxSeal on behalf of the original sender. A header is placed at the top of the sender's message, and digitally signed versions replace the original attachments.
Example of a forwarded email. The original email is forwarded from mxSeal on behalf of the original sender. A header is placed at the top of the sender's message, and digitally signed versions replace the original attachments.
The second option requires your domain administrator to configure the domain's SPF to include mxHero's server as an authorized email sender for your domain. Instructions for configuring SPF to work with Mail2Sign mxSeal can be found here:
https://support.mxhero.com/hc/en-us/articles/201093935-Improving-Delivery-with-SPF
Once this is configured, emails sent from your domain will be delivered without alteration, except for having their email attachment digitally certified and sealed by mxSeal.
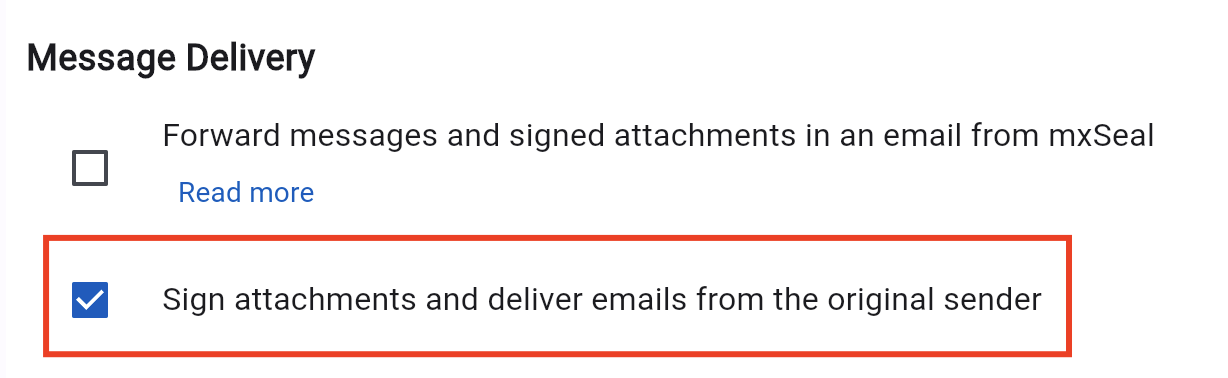
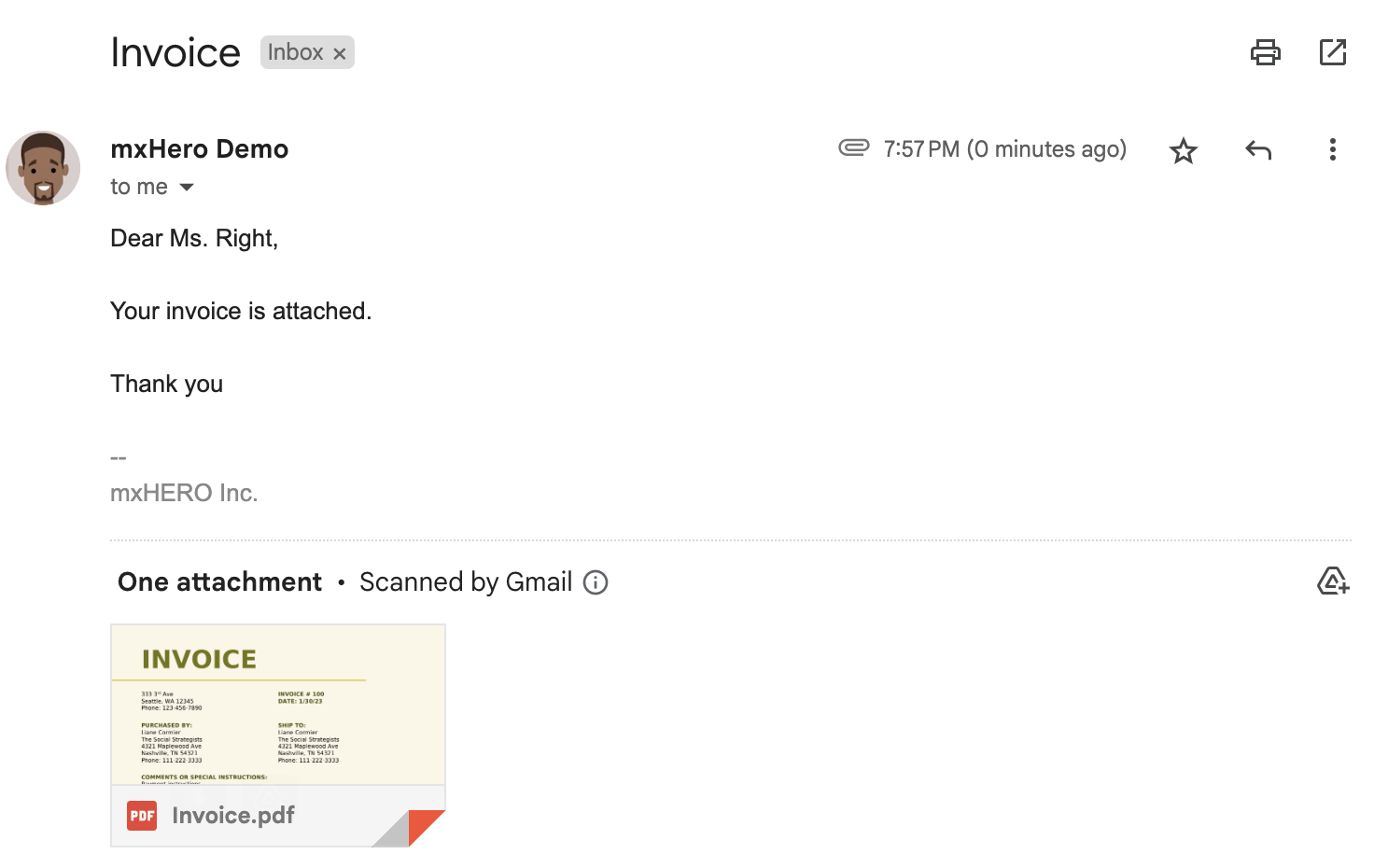 The same email sent in the prior example, is delivered from the original sender and without a header.
The same email sent in the prior example, is delivered from the original sender and without a header.
Digital Stamp
Select this option if you want to visually "stamp" digitally certified documents. It is important to note that even if this option is off, documents will still be digitally certified and sealed; they simply will not have a visual stamp.
Any violation of a digitally signed document, with or without a stamp, can be detected by leading PDF viewers or other software means.

This option may be desirable because not all PDF viewers detect digitally signed documents. Leading PDF viewers like Adobe Acrobat or Microsoft's PDF viewer built into the Edge browser do detect and validate digitally signed documents.
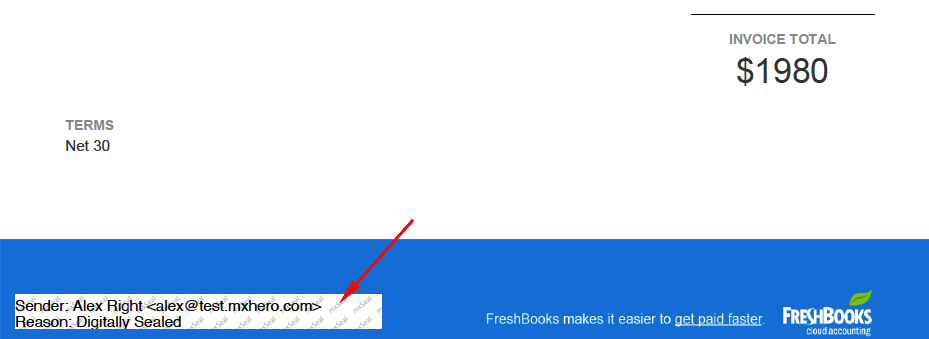 Example of an mxSeal digital stamp.
Example of an mxSeal digital stamp.
Copy Sender
Select this option to have the sender receive a copy of the digitally signed documents. The sender will receive the documents in an email from mxSeal.
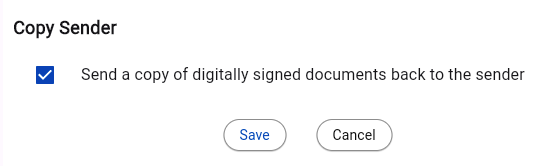
Save your rule
Be sure to save your rule to ensure that it is activated.
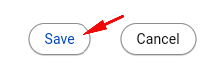
Using your rule (sending digitally signed documents)
Once your rule has been saved, you are ready to send digitally signed documents. To do so, read Sending Protected Documents to Others. Be sure to observe your rule's configuration, for example, if you set a subject line keyword.