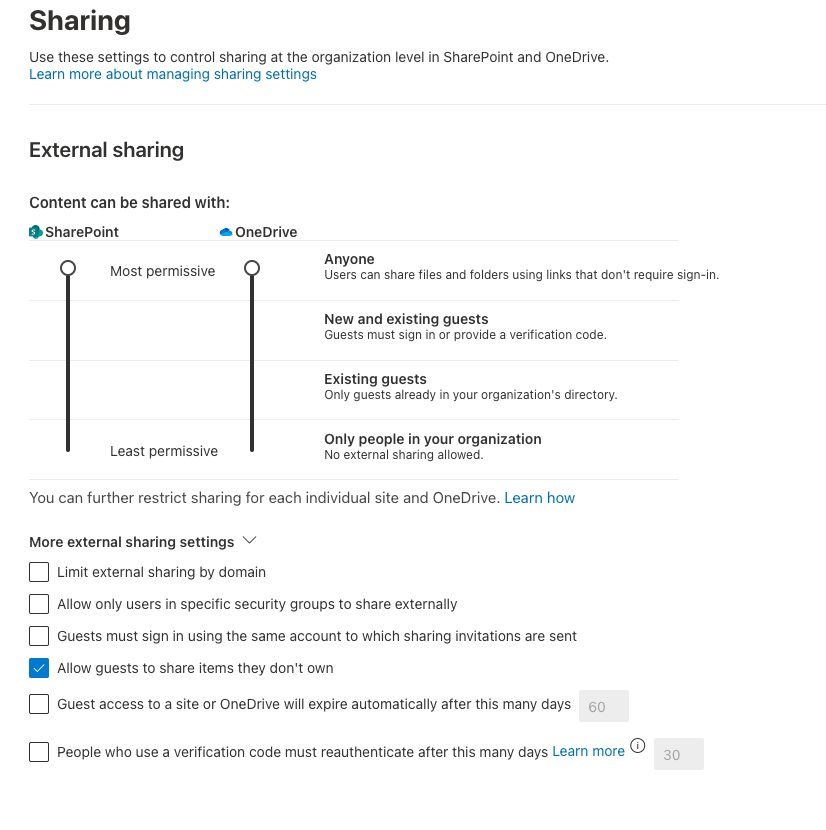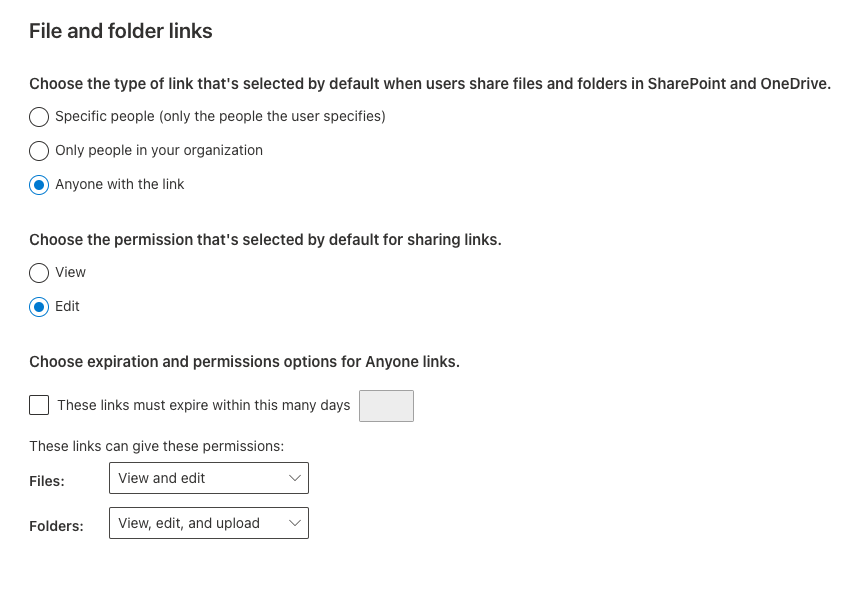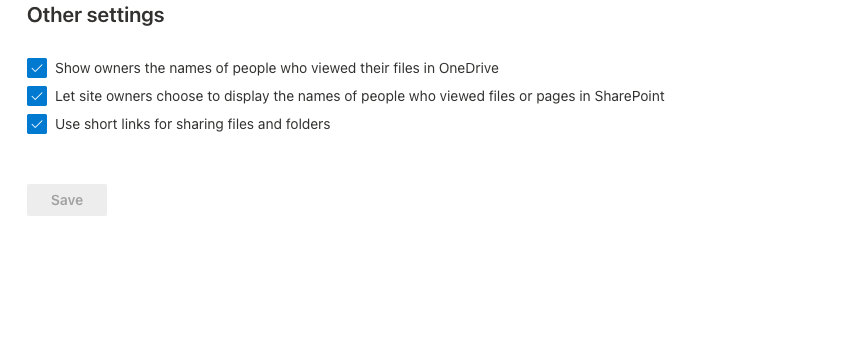Using mxHERO with Sharepoint Online
Table of Contents
Below follows a simplified set of instructions in order to get mxHero working integrated with Sharepoint Online.
Important step if you are planning to use Sharepoint Online or OneDrive for attachment replacement with links
1 - Open the following URL once logged in ot your Office.com portal: https://go.microsoft.com/fwlink/?linkid=2185222
2 - Allow “Anyone" sharing for Sharepoint Online and/or OneDrive and then click on “Save” at the bottom.
Creating your Sharepoint Online Site
1 - Browse your Sharepoint Online Home.
2 - On the top right, click on “Create Site”.
3 - Select “Team Site”.
4 - Give it a name, and make sure the option Privacy is set to “Private”.
5 - Assign it at least one member (could be a service or admin account) and click Finish.
6 - Please follow the next steps if you are setting up Sharepoint Online to work with attachment replacement with links in mxHERO
7 - Click here to go to the Active Sites management in the Sharepoint Online Admin Center.
8 - Select the newly created site and then click on “Sharing” at the top menu.
9 - On the “External Sharing” option, click on “Anyone” and then click Save.
Setting up mxHERO to utilize the Sharepoint Online site
1 - Select the application in the mxHERO dashboard that you would like to integrate.
2 - Select the storage option "OneDrive for organizations" in Step 3.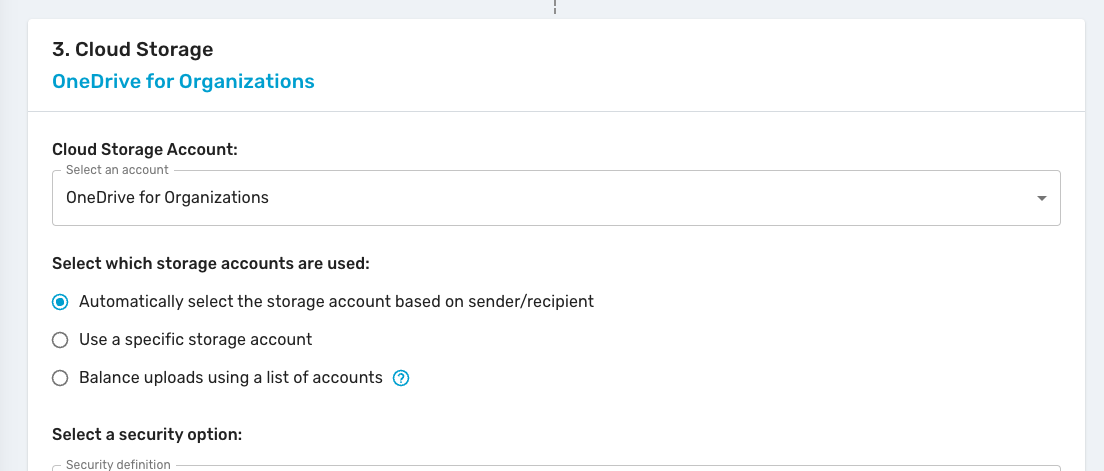
3 - Under the Advanced options for Step 3, you'll find your Sharepoints Sites. Pick yours and confirm the step.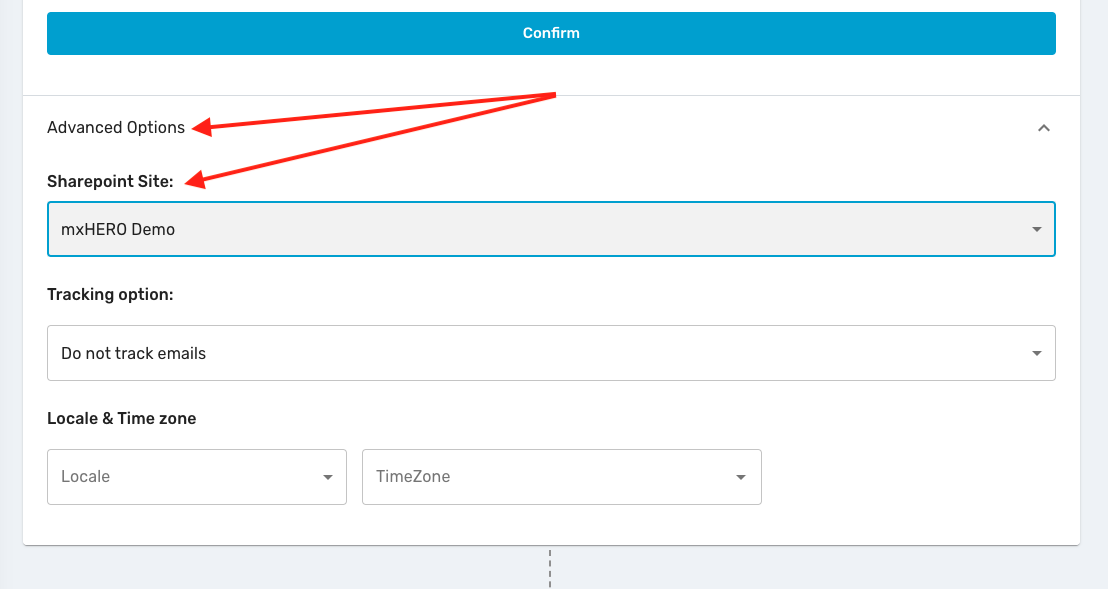
4 - All set. The rest of the configuration is the same as of the other cloud storages.
Separating the user folders with individual sharing
If you are using this integration for attachment replacement with links, you might want to have an individual folder for each user in your organization, and only the actual owners of the content should have access to their corresponding folders on the Sharepoint Online site. In order to do it, please configure your folder structure as follows: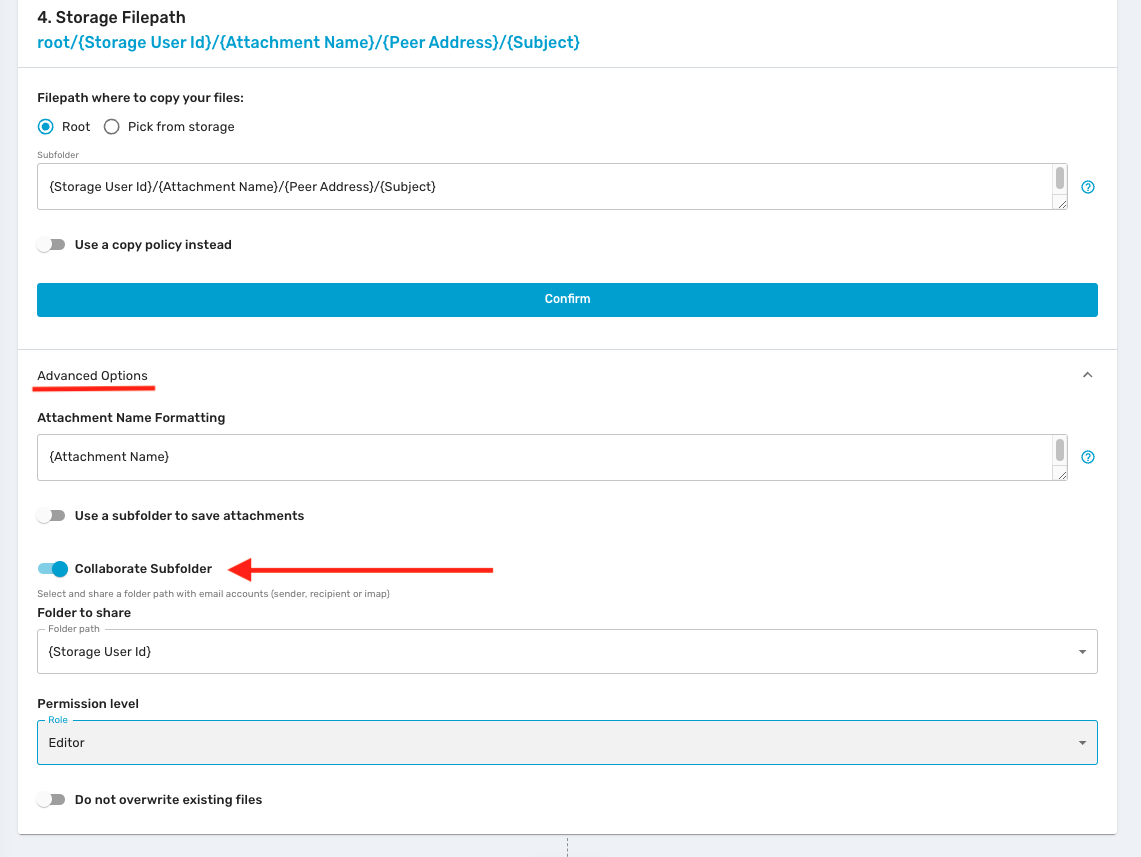
The storage user ID variable is the corresponding managed account in the organization, whether it's sending or receiving emails. As an example, if mary@domain.com is sending an attachment for an external used, it will end up in Sharepoint in a folder structure like:
mary@domain.com / Attachments name / john@otherdomain.com / Test Subject
And the root folder "mary@domain.com" will be accessible only by Mary.